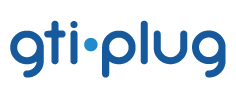A melhor e mais fácil maneira de organizar seu armazém é indicando ao sistema, em qual endereço, cada um dos seus produtos pode vir a ser armazenado. No Gti Plug, podemos fazer essa associação através da funcionalidade de Associar Ativo Endereço. Com o vídeo e os conteúdos abaixo, você pode compreender melhor essa funcionalidade. Veja como é fácil!
Passo 1 – Uma vez logados na plataforma, vamos procurar na barra lateral esquerda por Armazém > Associar Ativo Endereço
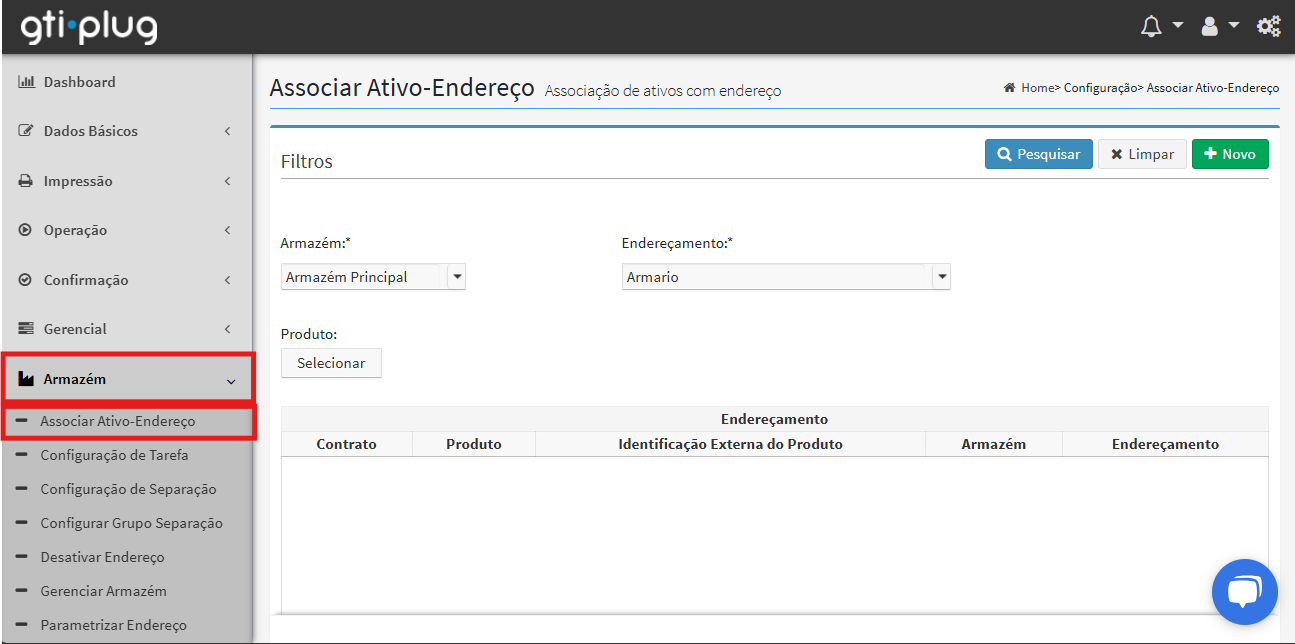
Passo 2 – Já na tela de associação de ativos `à endereços, vamos clicar em “Selecionar” para escolhermos o produto desejado.
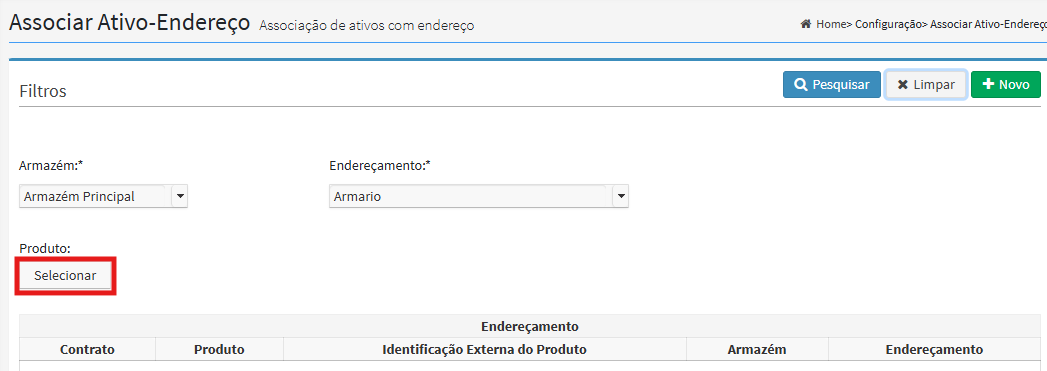
Passo 3 – Feito isso, vamos preencher os campos com as informações do produto desejado e vamos clicar em “Pesquisar”.
Se você clicar em “Pesquisar” sem preencher nenhum campo, todos os seus produtos cadastrados serão listados.
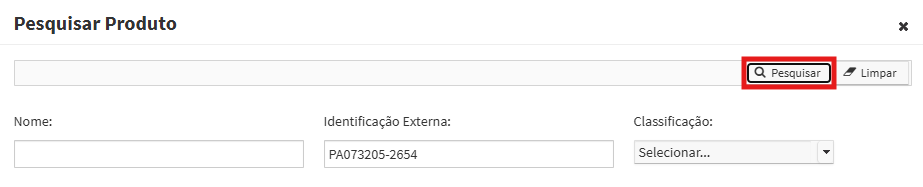
Feito isso, será exibido o(s) produto(s) desejado(s) no campo de Lista de Produtos.

Passo 4 – Após selecionarmos o produto, vamos voltar na tela anterior. Agora vamos clicar em “Pesquisar” no canto superior direito.
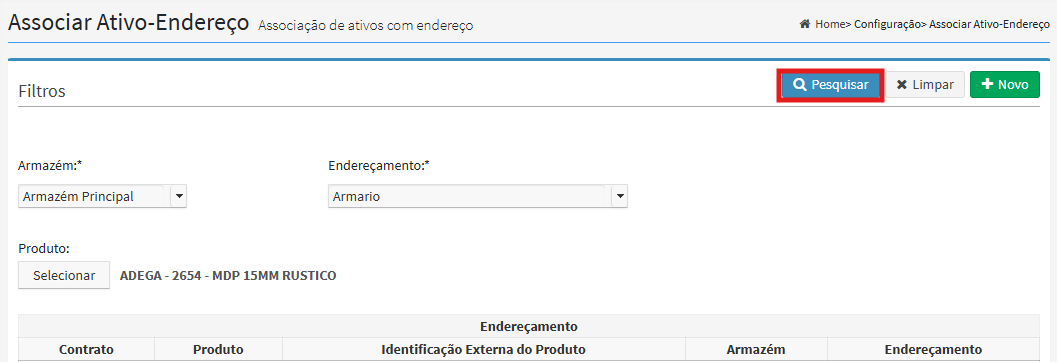
Se a seguinte mensagem aparecer, vamos criar uma nova associação do produto à um endereçamento:

Passo 5 – Para criar uma nova associação, vamos clicar em “Novo” no canto superior direito.
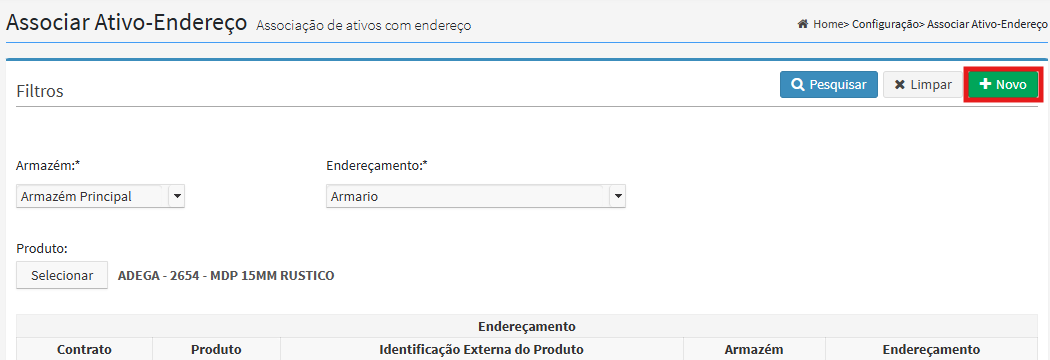
Passo 6 – Feito isso, na tela exibida, vamos clicar em “Adicionar Produto”.
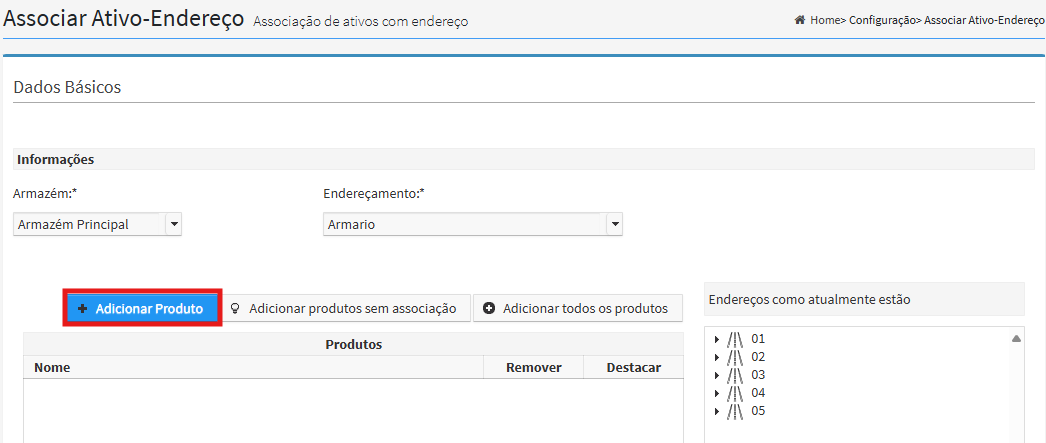
Passo 7 – Na tela exibida, vamos preencher os campos com as informações do produto e clicar em “Pesquisar”.
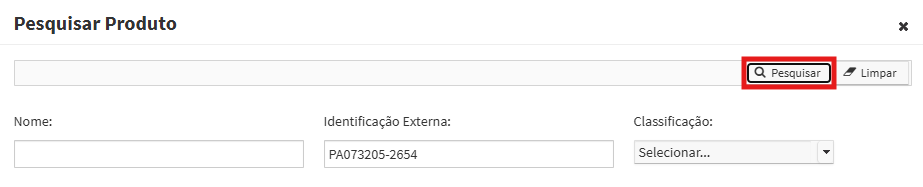
Será exibido na Lista de Produtos, o(s) produto(s) desejado(s).

Passo 8 – Após selecionarmos o produto desejado, vamos selecionar o endereço desejado.
Como exemplo, vamos associá-lo ao endereço 01-03-003

Primeiro selecionamos a seta da rua desejada na esquerda da mesma.
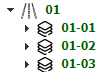
Agora a coluna.
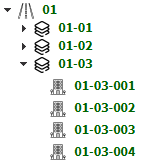
Respectivamente o andar.
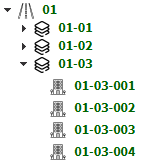
E por fim, o apartamento.
Caso o produto já tenha sido associado à um endereço anteriormente, no passo 5 é só clicar no produto em “Lista de produtos” e associar o produto à um novo endereço.