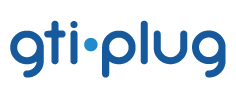Neste artigo vamos aprender como cadastrar um Kit no sistema. Veja como é fácil.
Uma vez logados na plataforma, vamos buscar na barra de menu na lateral esquerda por “Dados Básicos”.
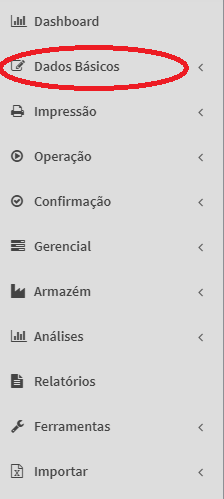
Após clicarmos em “Dados Básicos”. Será exibido uma gama de novas opções. Vamos buscar por “Kit”.
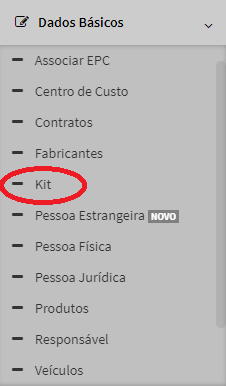
Na página de Kit, vamos clicar em “Novo” no canto superior direito.
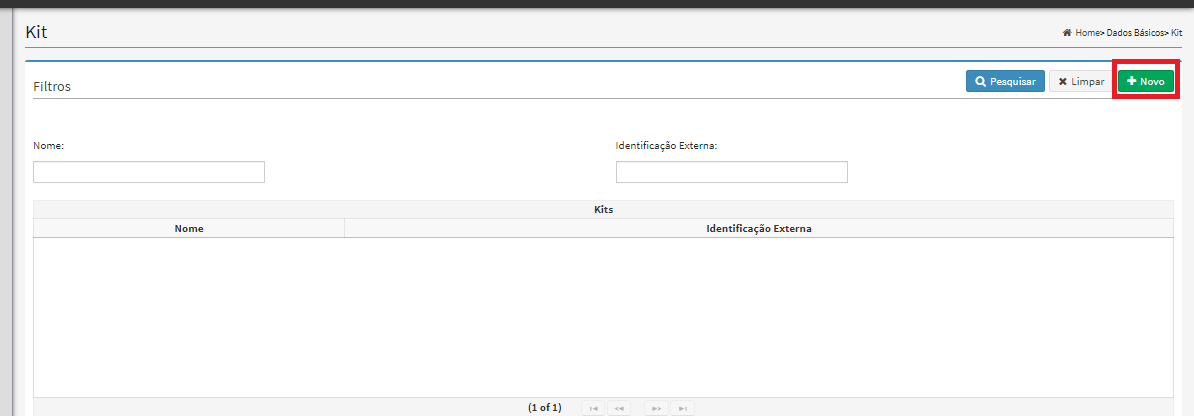
Feito isso, na página de cadastro de um novo kit, vamos clicar em “Adicionar Produto”, também preencheremos as informações como nome e ID externo. Além disso, temos o campo produto principal.

Na página de adição de produtos, vamos preencher os campos e clicar em “Pesquisar”.
Se você não preencher os campos e mesmo assim clicar em “Pesquisar”, será exibido todos os seus produtos cadastrados.
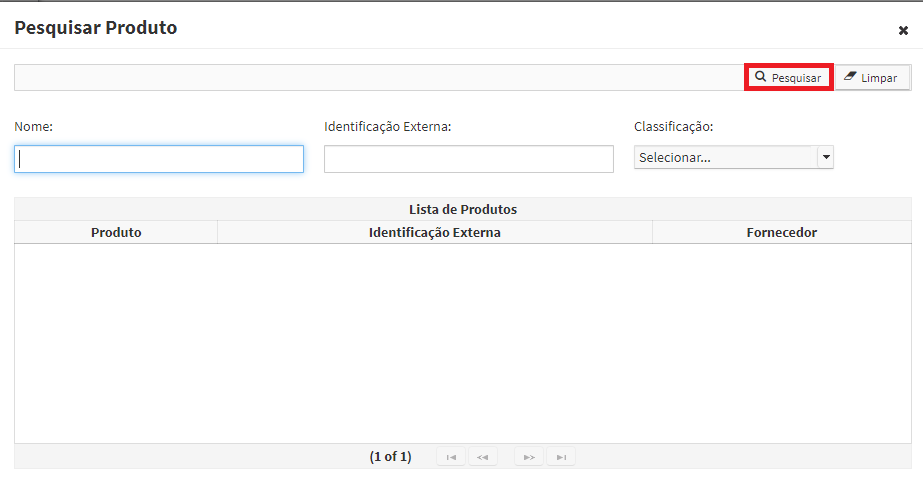
Importante:
O ID externo NÃO pode ser igual ao de um produto já cadastrado.
O campo “Produto principal” é muito importante se formos tratar de um KIT vindo pela criação de planejamentos. Ao informar no cadastro do KIT qual o seu produto principal, sempre que um planejamento com aquele ID do produto for utilizado o sistema vai reconhecer que ele é um kit e usará isso para desmembrar os produtos que estão cadastrados naquele produto.
Após adicionar todos os produtos que vão compor o KIT essa será a tela exibida.

OBS: O campo “quantidade expedição ” e “quantidade recebimento precisa ser preenchido, é neste campo que falamos quantas unidades daquele produto compõe o KIT. A quantidade do recebimento pode ser diferente da quantidade de expedição, ou seja, se preenchermos uma quantidade “10” em recebimento, o sistema entende que toda vez chegarão 10 unidades do que é composto o KIT e quantidade de expedição será quanto sai do estoque no momento de expedir um produto.
Depois disso, vamos clicar em “Salvar”.
E pronto. você acaba de cadastrar um kit no sistema.