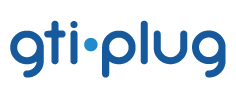O que é?
É utilizada para realizar as operações de empacotamento de produtos (Packing).
A funcionalidade Empacotar é realizada após esta expedição. Não é suportada para antes da Expedição.
Para acessar esta funcionalidade basta clicar no ícone Empacotar.
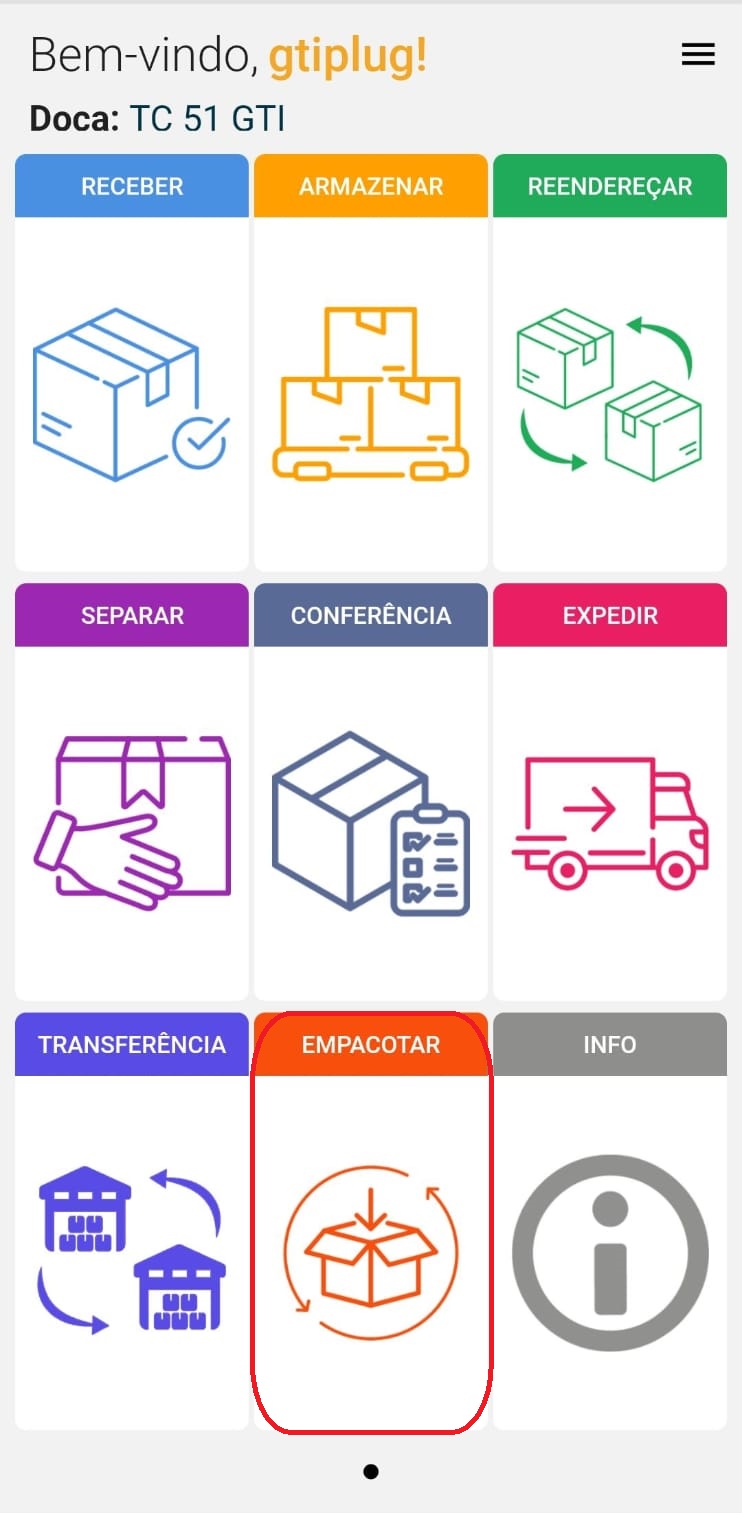
Ao acessar a funcionalidade Empacotar uma listagem será exibida com todos os Empacotamentos em aberto, caso prefira pode utilizar o filtro informando o número do empacotamento.
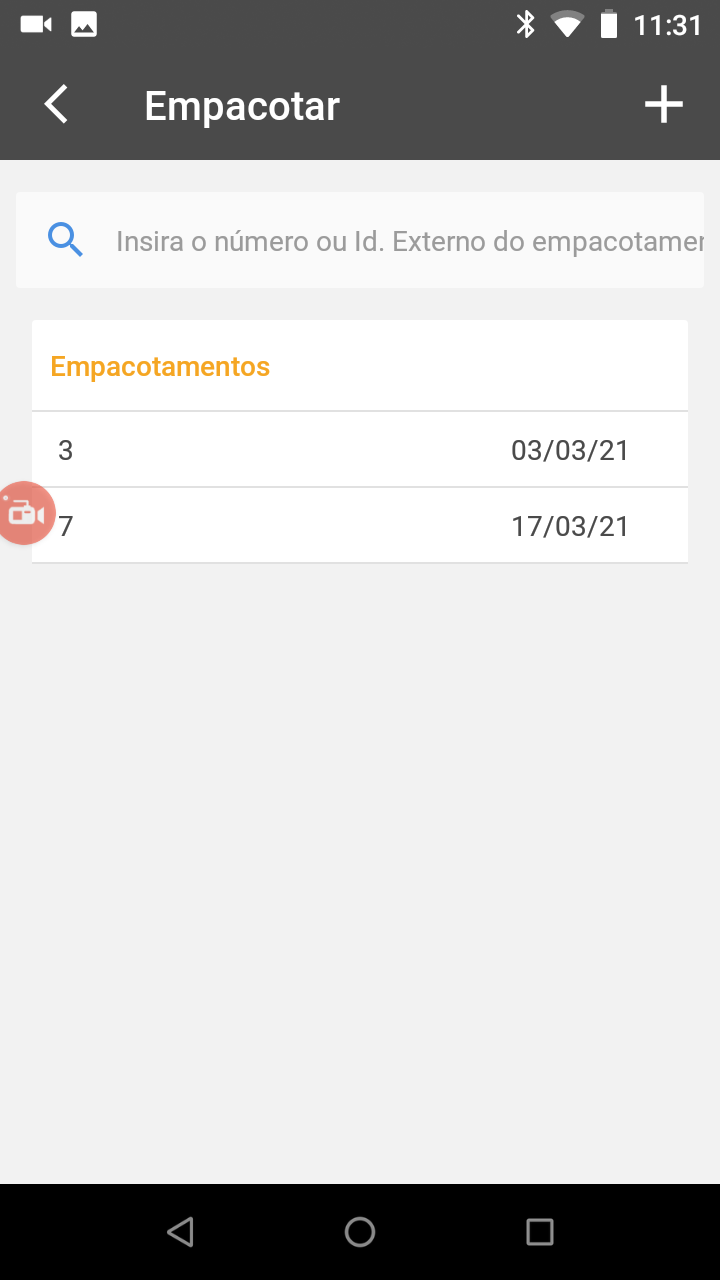
Clicando no botão “+” será criado um novo Empacotamento.
Ao criar um novo Empacotamento será exibida a tela abaixo:
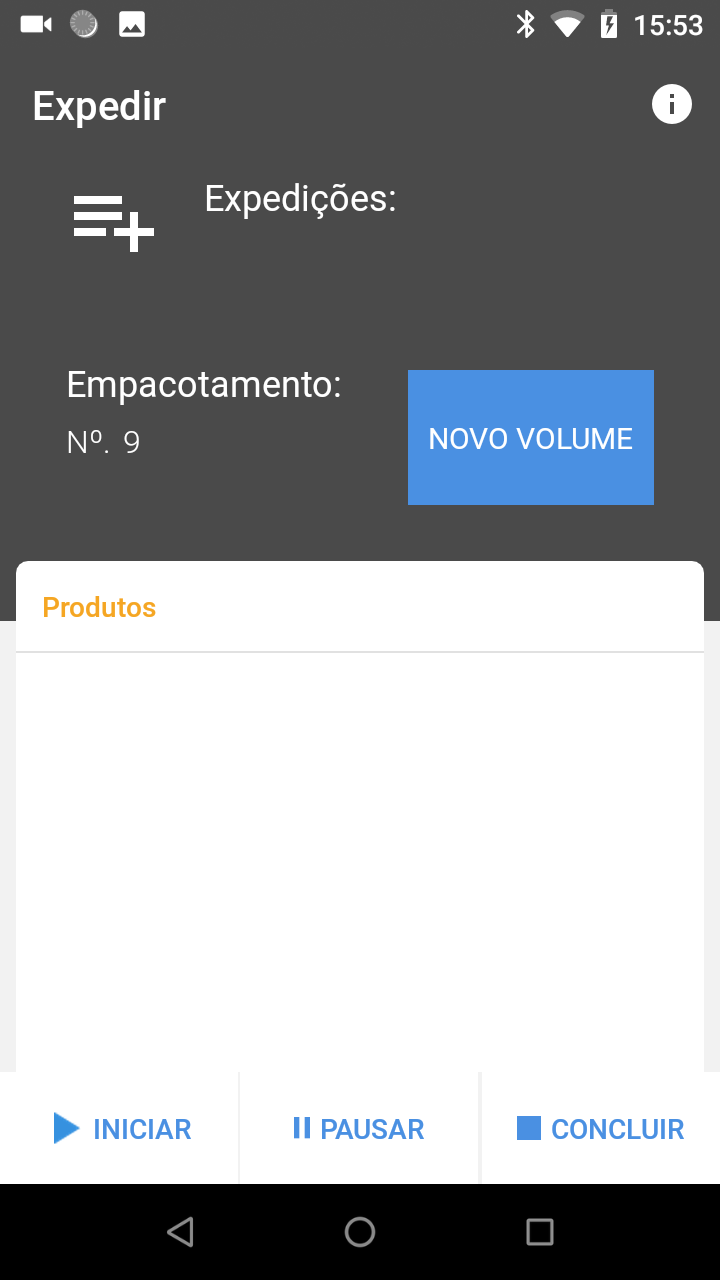
Para adicionar uma expedição devemos clicar no botão “+” ao lado de “Expedições:“.
Ao clicar neste botão será exibida uma listagem de Expedições no qual deverá selecionar a Expedição Concluída.

Ao selecionar uma Expedição serão exibidos os produtos presentes nesta Expedição na tela do Empacotamento.
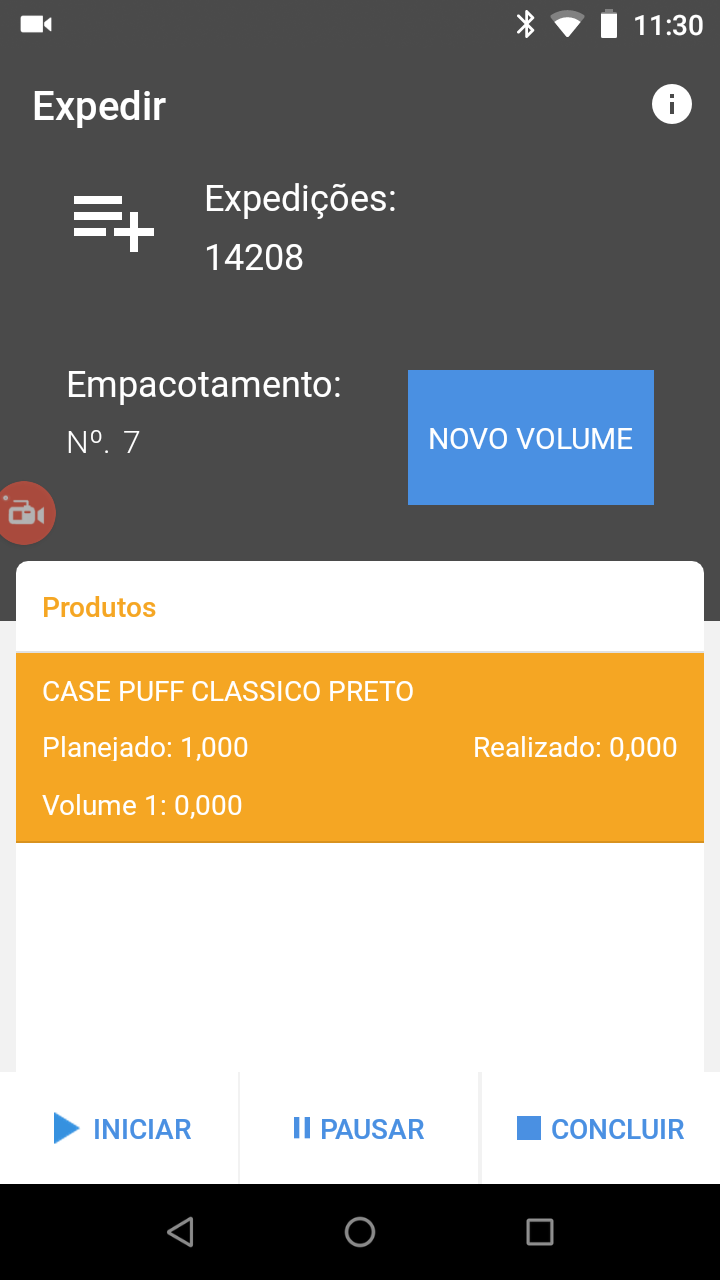
Nesta tela existe o botão “Novo Volume” que é responsável por adicionar novos Volumes ao Empacotamento.
Por padrão o Empacotamento começará sempre no “Volume 1“, mas pense no seguinte cenário:
Você está Empacotando um pedido de um cliente e percebeu que a Caixa está cheia e ainda faltam produtos do pedido. Neste momento você precisa pegar uma nova Caixa e continuar o processo de Empacotamento e para isto existe o botão Novo Volume, ao pressionar este botão o sistema entenderá que o Volume anterior está “concluído” e passará a registrar as informações neste Novo Volume.
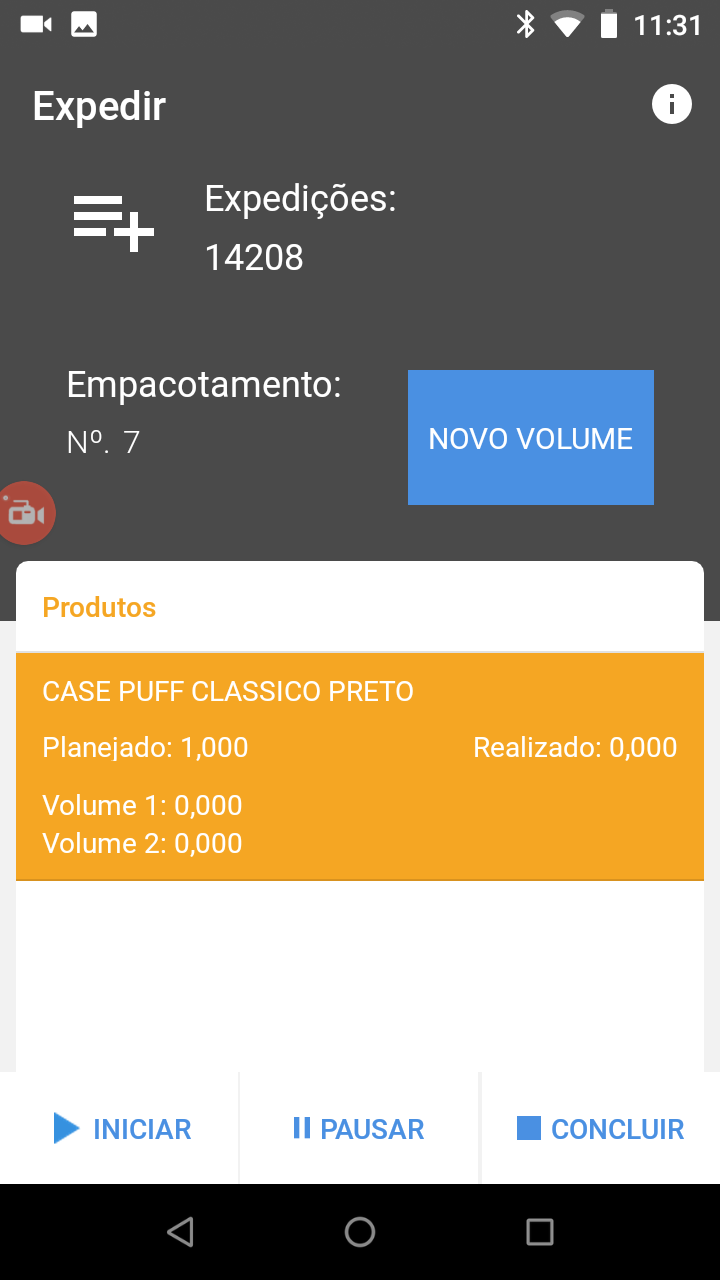
As informações de Volumes serão exibidas nos “Cards” dos Produtos.
Ao clicar no botão Iniciar o sistema irá lhe permitir realizar as leituras dos GTI# dos Produtos.
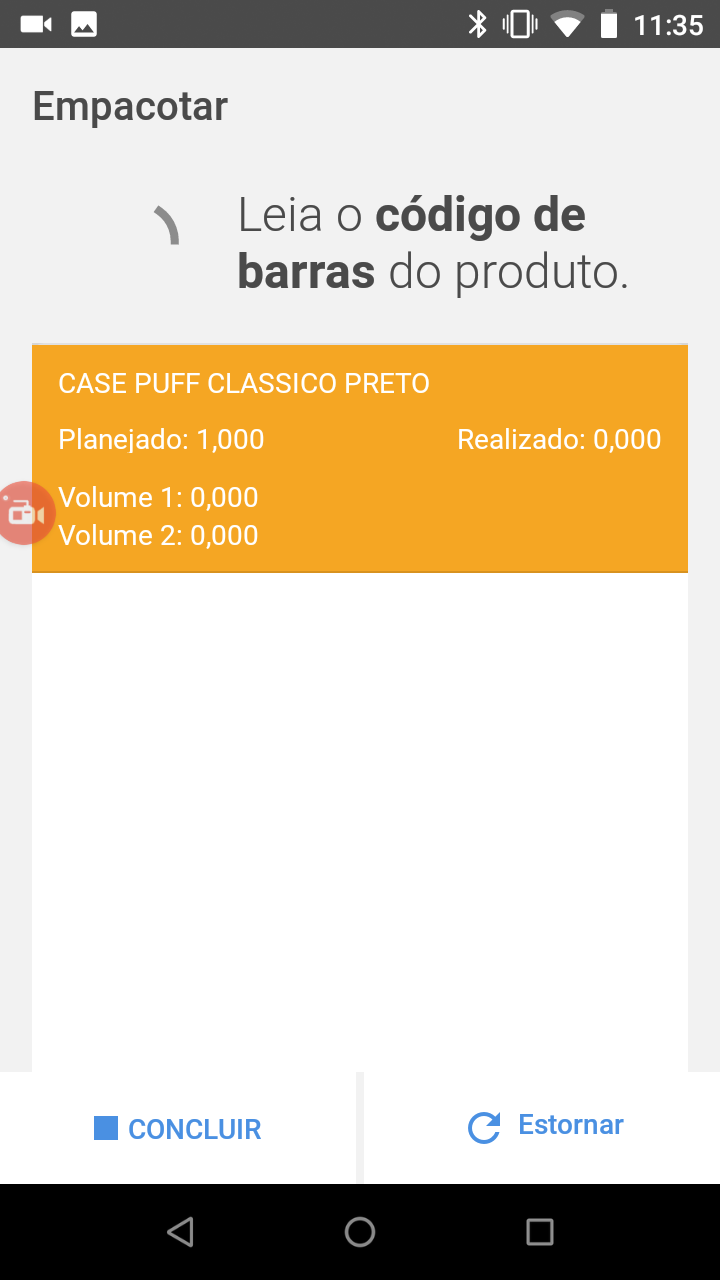
Nesta tela você deve realizar as leituras dos GTI# podendo Estornar leituras e Concluir o processo de leitura.
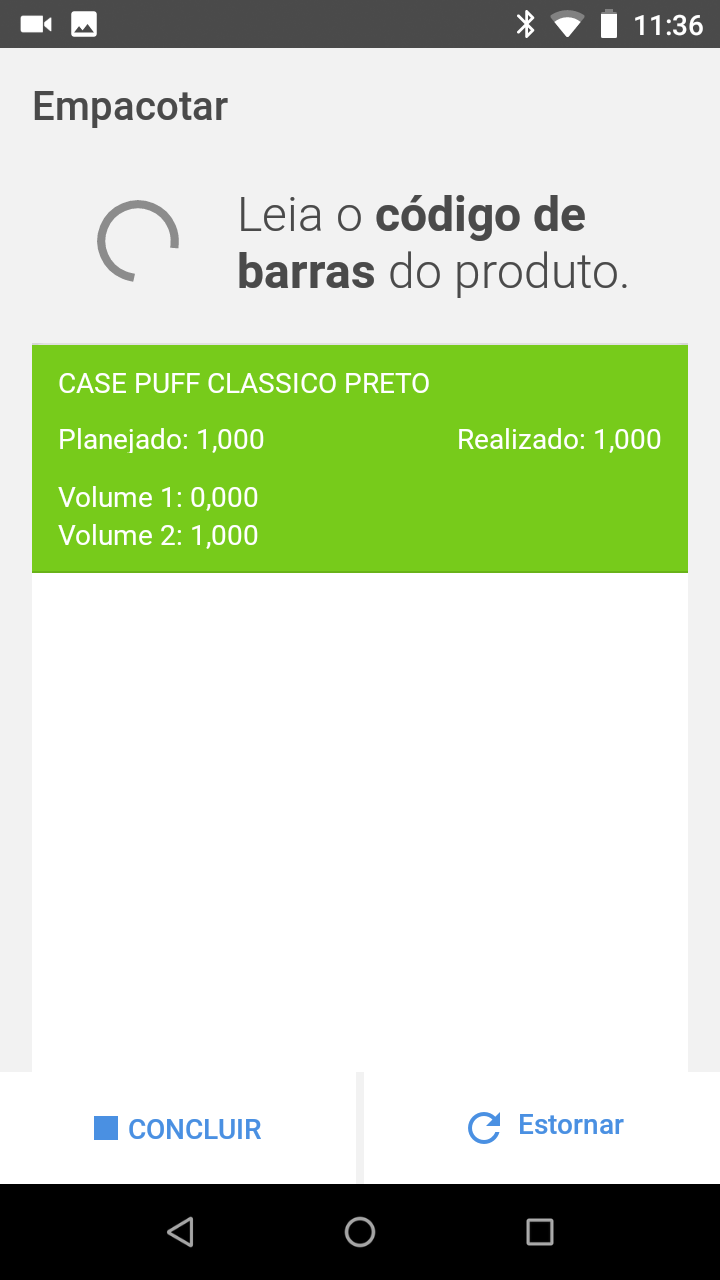
Esta tela segue o padrão de cores do sistema, onde Verde indica “Correto”, Amarelo indica “Incompleto” e Vermelho indica “Incorreto”.
No exemplo acima realizei todas as leituras “Planejadas” onde neste caso era somente 1. Após as leituras corretas clique em Concluir.
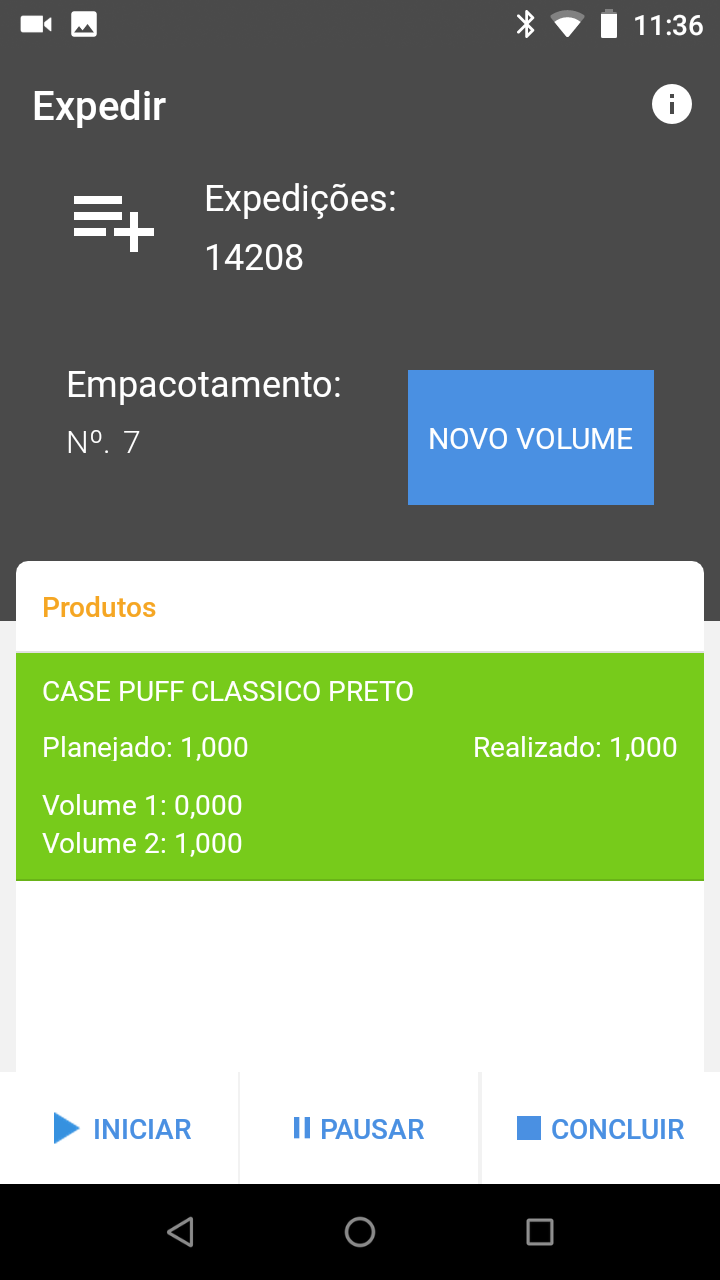
Ao Concluir o processo de leitura você voltará para a tela do Empacotamento onde poderá visualizar todos os itens.
Caso esteja correto, clique em Concluir.
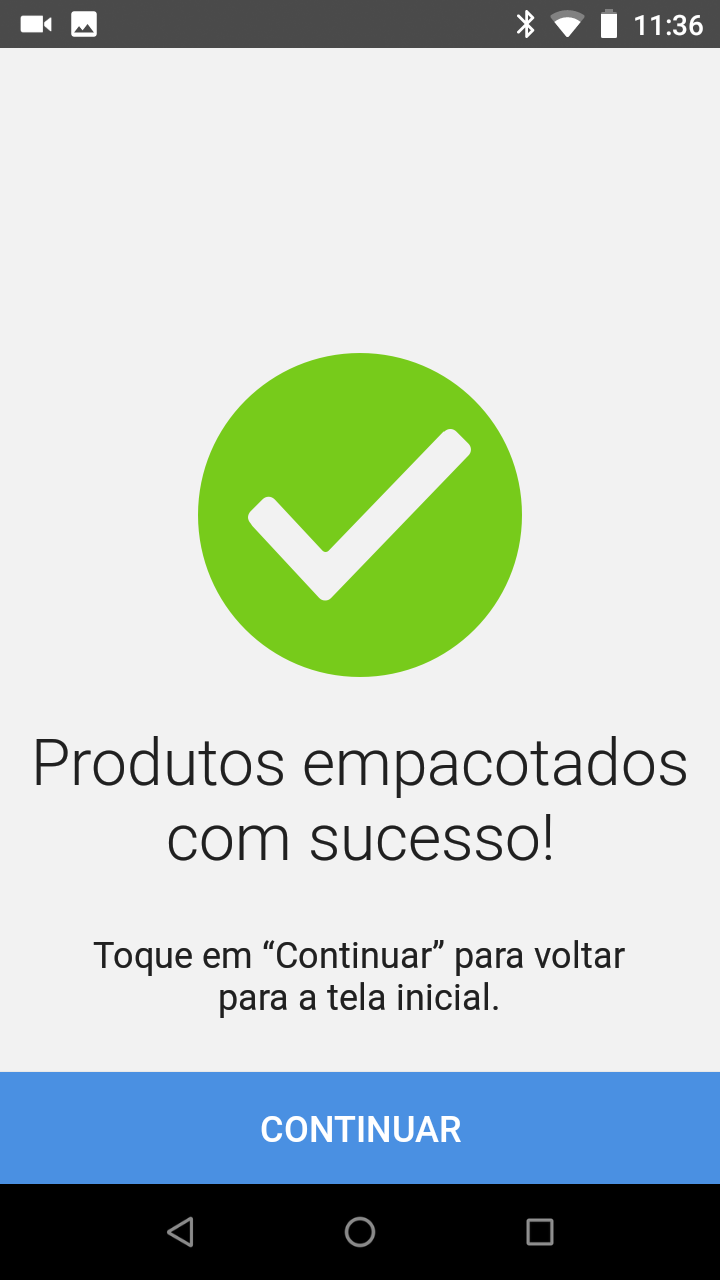
Este foi o processo de Empacotamento com somente uma Expedição.
Quando for necessário adicionar mais de uma Expedição a um Empacotamento devemos informar a maneira na qual desejamos adicionar estas Expedições.
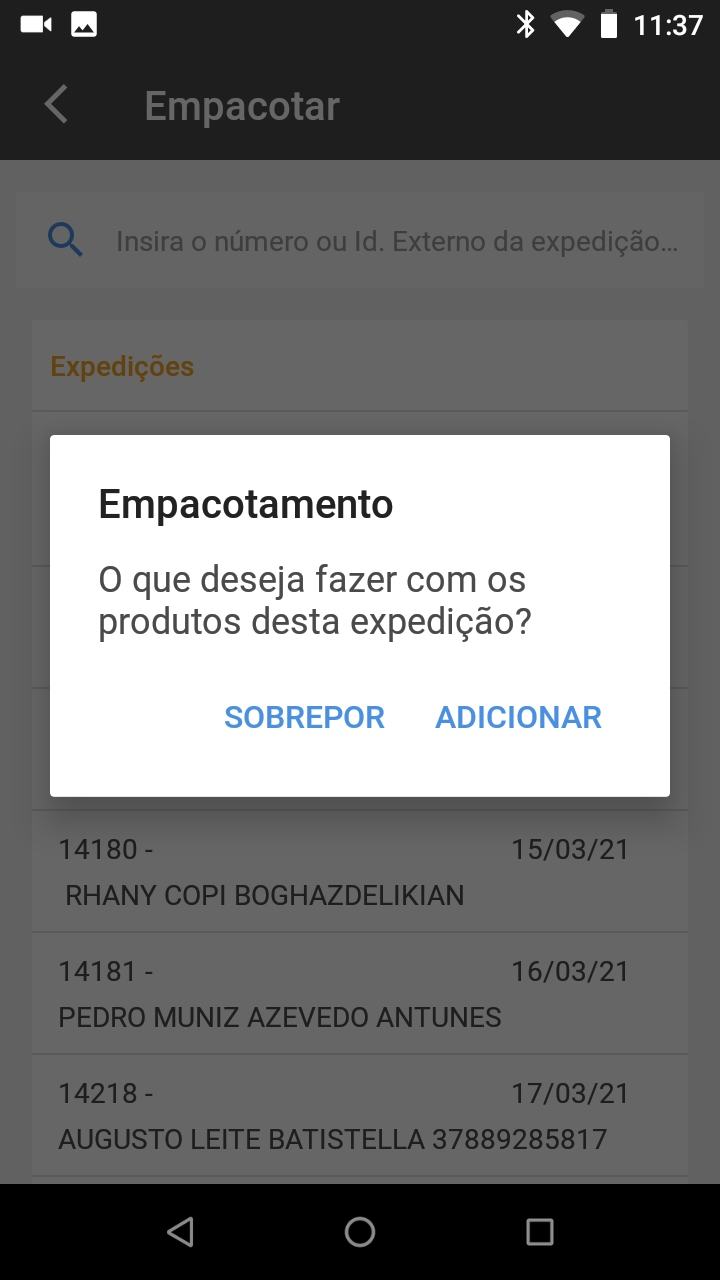
Esta mensagem acima irá aparecer toda vez que você adicionar 2 ou mais Expedições a um Empacotamento.
Existem 2 cenários:
- Onde você precisa somente Adicionar mais de um Expedição ao Empacotamento. Um exemplo disto é quando um cliente efetua 2 pedidos distintos porém os mesmos podem ser enviados juntos. Para somente Adicionar uma Expedição basta clicarmos no botão “Adicionar” que os itens da expedição serão adicionados ao Empacotamento.
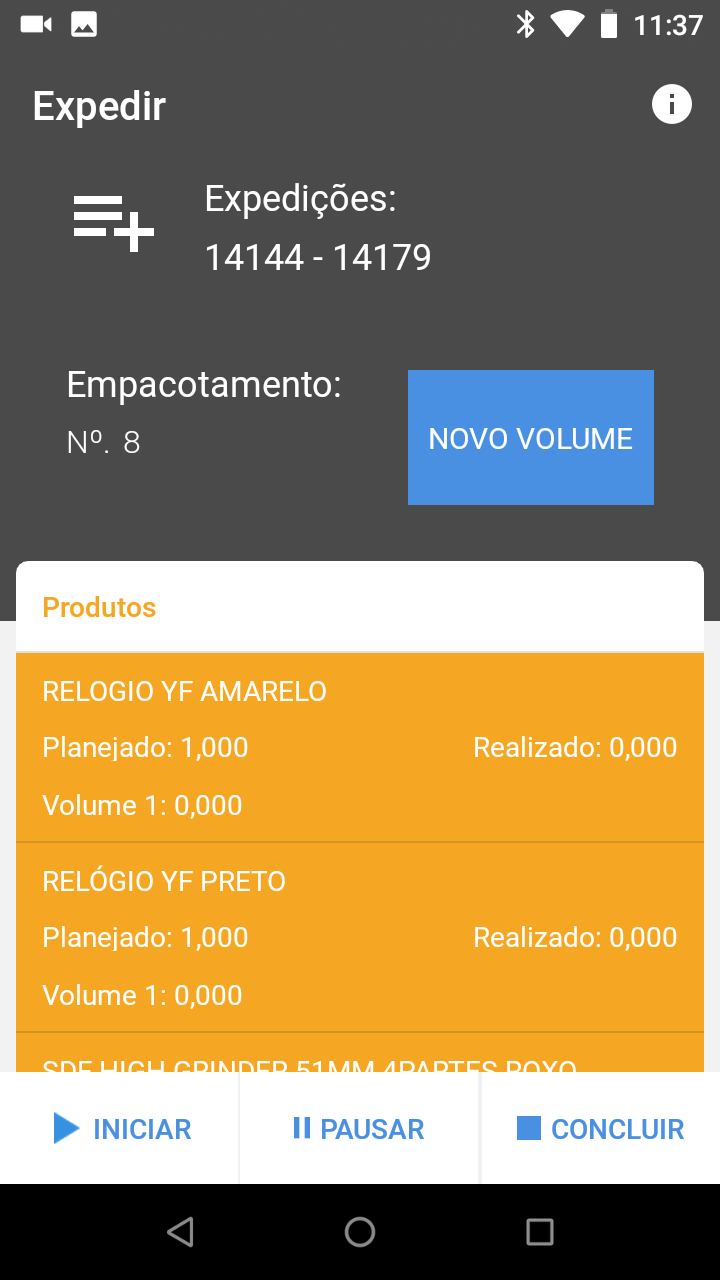
- No cenário da Sobreposição será usado somente quando o Empacotamento for após a Expedição. Será necessário Sobrepor uma Expedição do Empacotamento somente quando houver uma “perda” de produto após expedir. Por exemplo, foram Expedidos 10 produtos, porém na hora de montar a caixa foram localizados somente 9 produtos, com isso será necessário Expedir 1 produto individualmente e Sobrepor o Empacotamento com essa Expedição de 1 produto.